В этом уроке я научу вас процессу создания природного эффекта на тексте. Вот как выглядит финальный результат. 
Начнем!
Шаг 1. Создайте новый документ размером 1200х600 пикселей, залейте фон черным цветом. Выберите нужный вам шрифт и напечатайте любой текст. При этом создастся новый слой с текстом выше фона, назовите его "текст". Разместите текст по середине изображения.
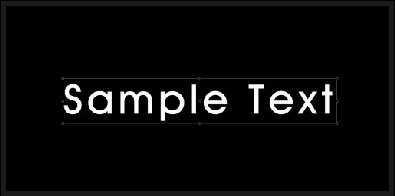
Растрируйте его, нажав на слое правой кнопкой мыши и выбрав "Растрировать текст".
Шаг 2. Дважды нажмите на слое "текст", появится окно Параметры наложения (Blending options). Внутренняя тень (Inner Shadow):
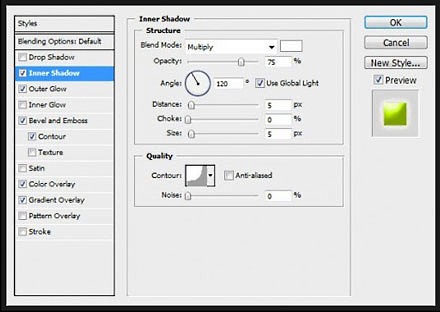
Внешнее свечение (Outer Glow):
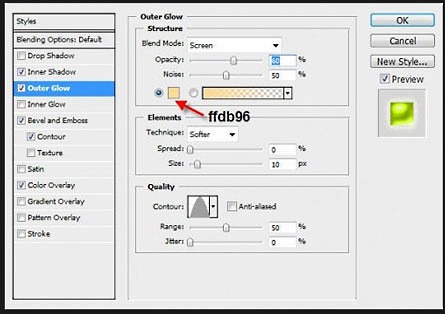
Тиснение (Bevel and Emboss) – настройки по умолчанию. Контур (Contour):
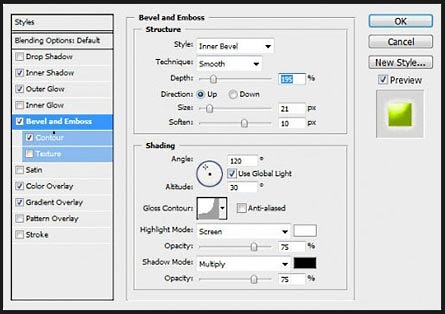
Наложение цвета (Color Overlay):
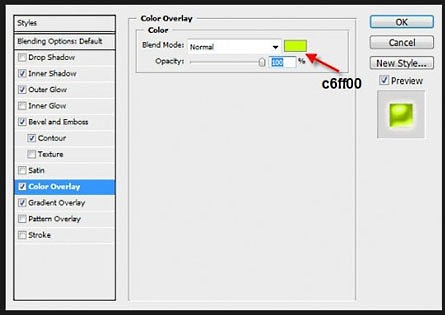
После применения всех вышеописанных эффектов должно получиться что-то подобное:

Шаг 3. Удерживая нажатой клавишу CTRL, выделите левой кнопкой мыши слой "текст".

Выберите Выделение - Модификация - Расширить (Select - Modify - Expand) и введите значение в 15 пикселей.
Далее примените Выделение - Модификация - Растушевка (Select - Modify - Feather), снова введите 15 пикселей. После проделанных операций должно выглядеть так:

Шаг 4. Найдите картинку с изображением листвы и загрузите в Photoshop.
Изображение, которое вы видите ниже, я выбрал для себя. Вы можете взять любую понравившуюся картинку.
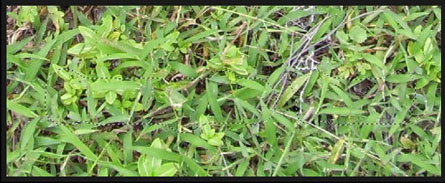
Вернитесь к нашему первому документу и переместите выделение на картинку с листвой. Внимание! На данном шаге нужно перемещать ТОЛЬКО ВЫДЕЛЕНИЕ, без текста!
Скопируйте выделение на листве CTRL+C и вставьте его на документ с текстом CTRL+V. Назовите новый создавшийся слой "листва". Вот как должно выглядеть:

Шаг 5. Измените Параметры наложения (Blending options) слоя "листва" на Жесткий свет (Hard Light). Нажмите CTRL+L и выставьте такие настройки:
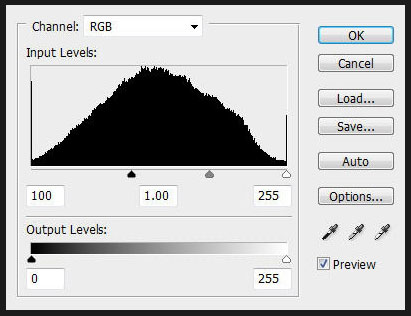
Теперь должно выглядеть так:

Немного подкорректируем текст. Сделайте слой "текст" активным. Возьмите Ластик  (Erase Tool) (непрозрачность и нажим - 50%) и слегка пройдитесь им по нижней части текста.
(Erase Tool) (непрозрачность и нажим - 50%) и слегка пройдитесь им по нижней части текста.

Шаг 6. Ok. Теперь мы добавим немного текстуры дерева, чтобы было более натурально. Найдите картинку с изображением коры, поверхности дерева или камня и загрузите в Photoshop. Вернитесь на первый документ и выберите инструмент Лассо (Lasso Tool), растушевка - 25 пикселей. Сделайте выделение как на изображении ниже.

Снова перетащите ТОЛЬКО ВЫДЕЛЕНИЕ на картинку с деревом или камнем, скопируйте и вставьте на первый документ. Назовите новый слой "дерево". Вот, что получилось:

Шаг 7. Сделайте слой "дерево" активным и выберите Изображение - Коррекция - Черно-белый (Image - Adjustments - Black and White), примените следующие параметры:
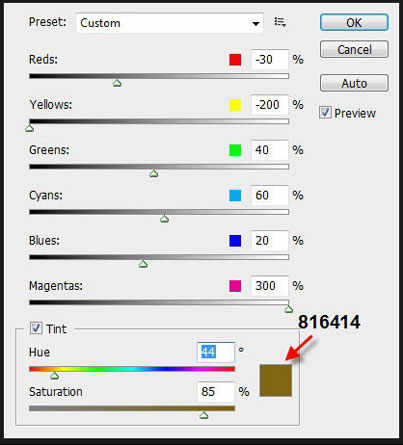
Создайте дубликат слоя "дерево" и примените Фильтр - Штрихи - Акцент на краях (Filter – Brush Strokes - Accented Edges) с такими настройками:
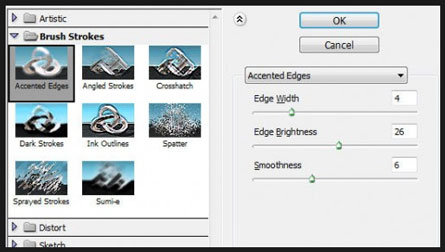
Измените Параметры наложения (Blending Options) дубликата слоя "дерево" на Перекрытие (Overlay).


Шаг 8. Удерживая клавишу SHIFT, сделайте активными все слои, кроме фона. Нажмите CTRL+T и исказите изображение, как ниже на рисунке.

На последнем этапе создадим облака. На новом слое "облака" нарисуйте инструментом Лассо  (Lasso Tool) выделение с растушевкой 15 пикселей. Залейте выделение черным цветом и примените Фильтр - Рендеринг - Облака (Filter – Rendering – Clouds).
(Lasso Tool) выделение с растушевкой 15 пикселей. Залейте выделение черным цветом и примените Фильтр - Рендеринг - Облака (Filter – Rendering – Clouds).

Нажмите CTRL+L и примените такие настройки:
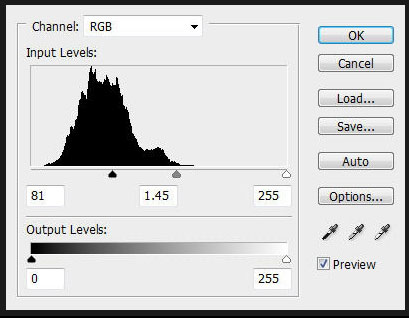
Теперь нажмите CTRL+M и примените такие настройки:
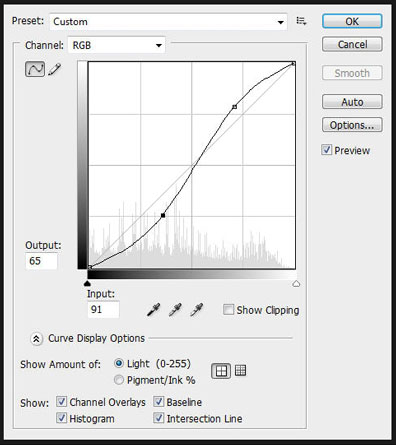
Слой "облака" должен находиться выше слоя "дерево (копия)". Измените Параметры наложения (Blending Options) на Осветление (Screen). Вот так выглядит конечный результат:

Все!
Перевод: Diz_Xim